The first step to working with Raspberry Pi is to install an Operating System on it. There are many operating systems available for Raspberry Pi like Windows 10, RISC OS, Pidora, etc.. We are going to install a Linux-based operating system named Raspbian OS. In this tutorial, we are going to install an operating system on Raspberry Pi. To check our other projects, click here.
Hardware Required to Install OS on Raspberry Pi
- Memory card (8GB or more)
- Raspberry Pi (any model)
- Raspberry pi power adaptor
- SD card reader
- HDMI supporting desktop
- Keyboard
- Computer mouse
Software Required for Operating System on Raspberry
- SD Formatter
- ImageWriter
- ISO file of Raspbian
Copy the link and paste into your browser.
Download Raspbian for Operating System on Raspberry
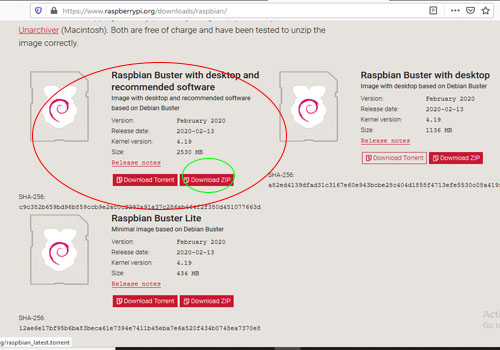
Download the ISO zip file from the official website of Raspberry (click here). You can choose any ISO image based on your needs. If you are a beginner, it is suggested to choose Raspbian Buster with desktop and recommended software. I recommend this because it has all the accessories & software pre-installed.
Unzip all the downloaded software. I recommend unzipping all the files into one folder and keeping them on the desktop. So, finding the files will be much easier. Insert the memory card into the SD card reader and insert it into your computer’s USB port.
Format the SD card
It is very important to format the SD card before installation. To do this, open the SD formatter. It will automatically detect your memory card. If not, navigate it to desire drive. Mine is drive E: the removable drive.

SD card formattor
When you press on the format, it will show you a few warnings, and then, press ok. After that, your SD card is ready to burn the OS.
Write ISO file
Open the image writer and click on the folder icon. A new window will open. Now, navigate to your downloaded ISO file location which is downloaded from the official website of Raspberry.

In my case, it is in the download folder which is the default path for every download.

When it is uploaded, then click on write and press YES on the next dialog box.
A progress bar will start, wait till it completes. Generally, it will take 10-15 minutes.

After completion, the ‘write successful’ dialog box will pop up on the screen.
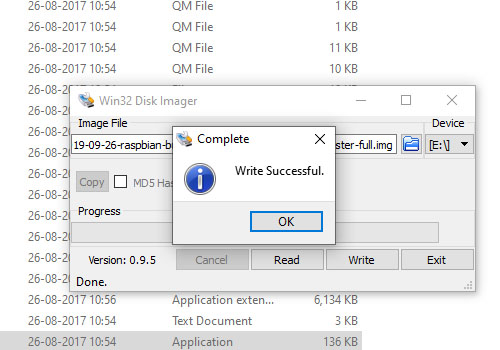
When the write is complete, it may show a few warnings. Like an unsupported file or ask you to format, ignore them. Just safely remove your memory card from the computer and insert it into your Raspberry Pi board.
Connect the power adaptor, desktop, mouse, and keyboard. Your Raspberry Pi is ready for action.

4 thoughts on “How to Install Operating System on Raspberry Pi”