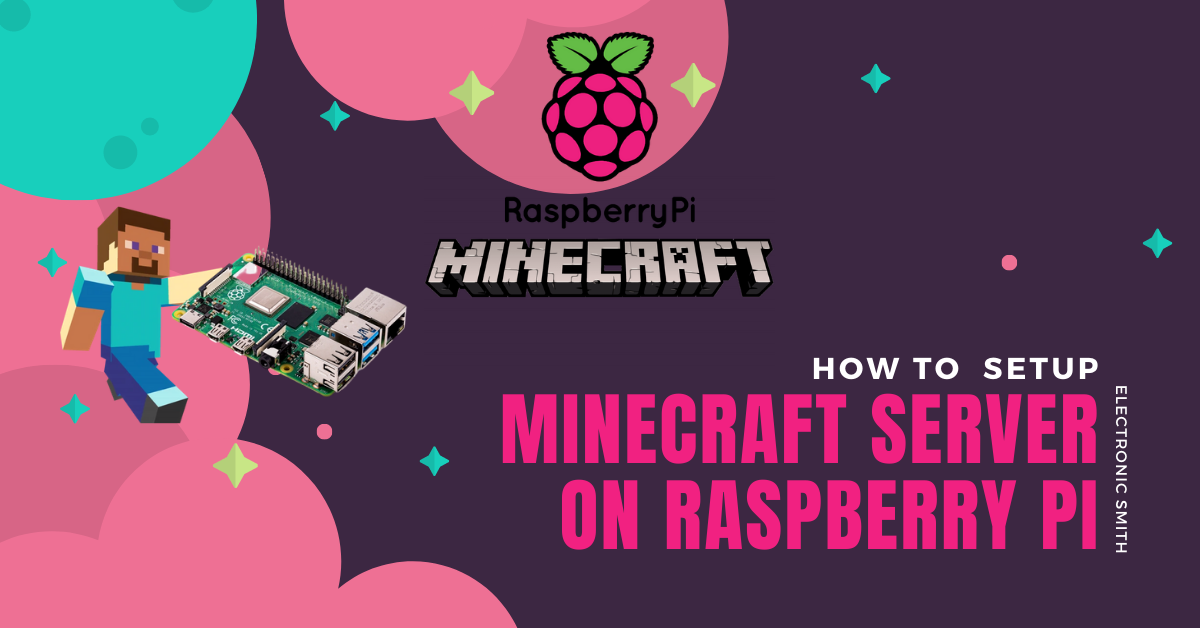Your kids must be insisting to play Minecraft, but since you cannot play together on the tablet. Raspberry Pi is your solution, just set Minecraft’s server and you’re ready to play together. In this article, I’ll be telling you about every detail regarding setting up a Minecraft’s Server on Raspberry Pi. Starting from the pre-requisites for it.
Material Required
With SSH Connection
- A Raspberry Pi 3 (or later) and power cable. (say, your Pi is 3 in this case)
- Ethernet cable (preferable for wireless networking).
- 8GB or larger SD card
Without SSH Connection
- USB keyboard
- USB mouse (or a combination of both)
- HDMI cable
- A monitor
Ensure to connect all of the components and power on the Raspberry Pi before starting the game. Also, it is suggested not to host more than 10 people, if you’re using the Pi 3 version.
Note: Initially, all the Pi versions were nicely applicable to the setup. Later on, Pi 3 & 4 we quoted as the best versions for it.
After this server setup, the various devices can access it like Windows PC, game console, Android, iOS, Amazon Fire tablets, and TV devices except the Minecraft Pi.
Steps to Setup the Server for Minecraft
The process follows a series of steps to prepare a setup for Minecraft. These are-
STEP 1: Install Raspbian and Configure Your Pi
Go to the website of Raspbian and download the Raspbian, we have a previous blog that covers all the points about the process of installing Raspberry Pi, do refer to it. and make sure that you have an attached keyboard and a mouse to the monitor. Below is the command to update your version of Pi.
sudo apt update sudo apt upgrade
If so, directly open the Desktop > Preferences > Raspberry Pi Configuration. In case, you’re using the SSH connection, opt for the Sudo-raspi config then the text-based configuration tool will open up.
These changes will also be required while configuring the Raspberry Pi-
- Go to Advanced Options > Memory Split and change to 16MB. More memory resources will be free for the server.
- Then, go to Boot Options > Desktop/CLI and select Console.
- For Pi 1 or 2 versions, find Overclock in the main menu and set it to High. (Raspberry Pi 3 and 4 users skip this step.)
- Advanced Options > SSH > Enable SSH.
- Now, go to Advanced > Expand File System
- Tap on Finish and reboot the Pi immediately.
Log in again and look for the IP address, it could be any of the two mentioned below-
sudo hostname -IOrifconfig
Make sure to note the IP address down, you’ll need it later.
STEP 2: Install the Minecraft Server
Nukkit Server Software is required to run the Minecraft Server.
Install Java to run Nukkit software
sudo apt install oracle-java8-jdk
Create a directory, name it Nukkit and open it.
mkdir nukkit cd nukkit
Now, download the Nukkit by carefully copying the below link.
wget -O nukkit.jar http://ci.mengcraft.com:8080/job/nukkit/lastSuccessfulBuild/artifact/target/nukkit-1.0-SNAPSHOT.jar
Now, run Nukkit from the command below and it will allow setting up the Minecraft Server and choose your preferred language after that.
sudo java -jar nukkit.jar
STEP 3: Configure Your Minecraft Server
To configure the Minecraft server, two files will be required to do it- the nukkit.yml and server.properties. In order to edit these, open them in the preferred text editor, do it with the following command-
sudo nano nukkit.ymlorsudo nano server.properties
A list of server properties will appear, edit the ones required to be like the players, level of difficulty, etc. with the help of the commands mentioned below-
max-players=10pvp=ondifficulty=1
Here, the easiest setting is 0.
When you’re done, press Ctrl + X to save and exit, then run:
sudo java -jar nukkit.jarSTEP 4: Connect Raspberry Pi to Minecraft Server
Check if your server is online, try and ping from the other device using the IP address you noted while starting the process. When you get a return command from the Raspberry Pi then the setup of the server is fine to start with.
Now launch the Minecraft in your tablet or computer, then click on Play > Server.
Add the details of your server including the IP address, name. Ensure that the port number should match with the one listed in the server properties. Then, select the server to start playing.

STEP 5: Extend Your Minecraft Server Functions With Nukkit Plugins
Plugins are developed to enhance the gaming experience of Minecraft. Add some to the game for better appearance and animations. They can be easily installed by downloading to your Raspberry Pi and make it in a library as a plugins directory.
More than 250 plugins are available at Nukkitx.com to download from.
Now, the Minecraft server is all customized and set for your Raspberry Pi. your kids will have a self-made game to play with the local networks.