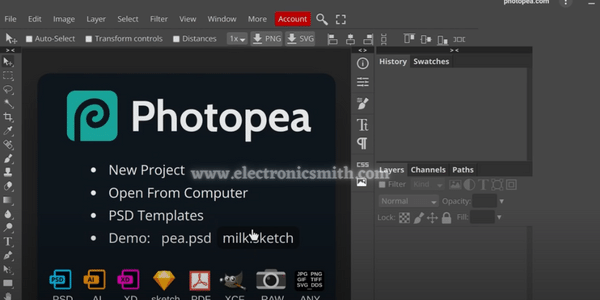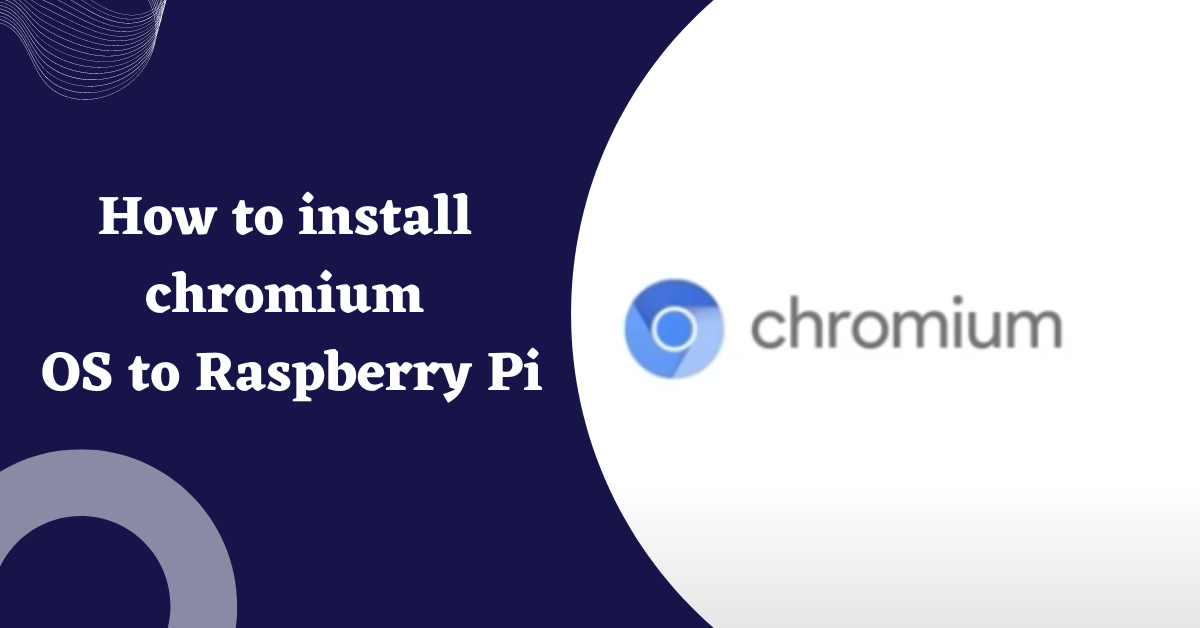Chromium OS is a Linux-based operating system that uses the Google Chrome web browser user interface as its main principle interface. This was initially designed for running web applications. One of the best and greatest things about this is that it is open-source which means that you can modify it according to you. In this post, we are going to learn how we can install Chromium OS on our Raspberry Pi.
Requirements: –
There are some hardware and software requirements that you need to fulfill to install Chromium OS on your Raspberry Pi. I am going to discuss all these requirements one by one below.
| Name | Quantity |
| Raspberry pi | 1 |
| Micro Sd card (8GB+) | 1 |
| Power Adaptor | 1 |
| SD card reader | 1 |
Download Chromium OS: –
I would like to mention that there is no official image of Chromium OS for Raspberry Pi. So we are going to use a third-party image file that we can directly download from Github.
- You can go to this link and directly download the Chromium OS image for Raspberry Pi. This chromium OS is only for raspberry Pi 4B & Pi 400. For raspberry Pi 3B/3B+ go to this link.
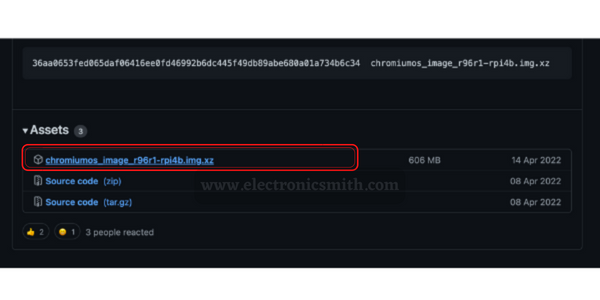
- Next, you have to go to this link and download etcher. This is the tool with which we are going to write that image file that we have downloaded in step 1 into our micro SD card.

Installing OS into Micro SD Card: –
Now it’s time to install the OS that we have downloaded earlier into our micro SD card. Below are the steps for the same.
- Open Etcher and select the image file that we have downloaded.
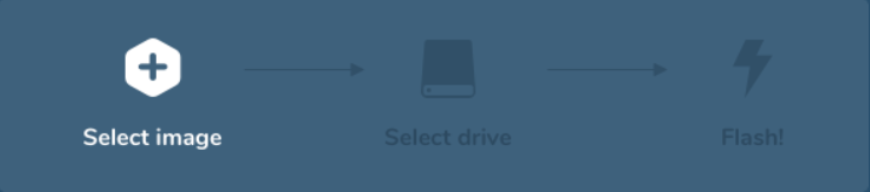
- Then select the target media which is the micro SD card on which you want to install the operating system.

- Click on the flash button and it will start flashing the operating system into our micro SD card.

First Boot of Chromium OS: –
When we have successfully installed chromium OS into our Micro SD card it’s time to boot it up. Let’s discuss the first boot of Chromium OS into our Raspberry Pi.
First boot lets you to the following steps.

- The first step is select the language.

- connect your raspberry pi with your network.

- All important options are available in the right corner of your screen.

- There are some cool applications like Photopea, which is an alternative to photoshop.