XBian is one of the best, lightweight media center distributions for raspberry pi. It is not only an operating system but it is also a powerhouse of media and entertainment. You can easily listen to your favorite music or you can also watch your favorite movies and web series. Other cool features such as live TV are also included in this OS. So, let’s get started and install it on our Raspberry Pi.
Equipment required
Below mentioned things are required before you proceed with the installation: –
| Name | Quantity |
| Raspberry Pi | 1 |
| Micro SD Card | 1 |
| Etcher Software | |
| Wi-Fi | |
| HDMI Cable | 1 |
| Monitor | 1 |
Download XBian
Go to XBian’s official website and navigate to the “Download” page. There you will see a Raspberry Pi section and a download link. Simply click on that download link and the XBian image for Raspberry Pi will start downloading.
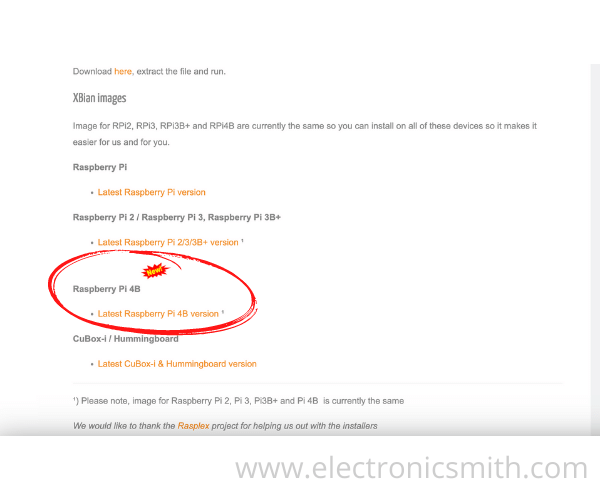
Flash Image
Now once you have downloaded the image it’s time to flash it into our SD Card. To flash an image into our SD Card, follow the below-mentioned steps.
- Download Etcher from this link. Etcher will help you to flash the OS that you have downloaded into a USB or SD Card.
- After downloading open it and it will ask you for the image to be flashed. Simply select the image that we had downloaded.

- Now you have selected the Image file, now it’s time to select the USB Device on which you want to install the operating system.
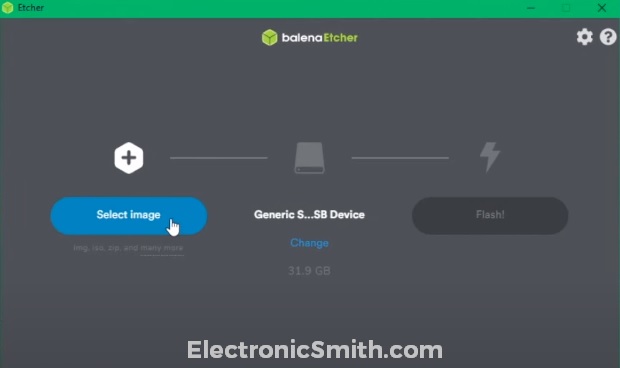
- After selecting the USB Disk or SD Card click on the “Flash button” and flashing will begin.

First Boot of XBian
Now our SD Card has been flashed and it’s time to boot it into our Raspberry Pi.
- Once you boot the Raspberry Pi XBian installer will automatically pop up. You will see the following screen for the first time.

- Then you have to follow on-screen instructions and click on the Next button. You will be guided through a well-maintained installer where you have to select options like “Time Zone”, “Language”, “Country”, etc.
- At a specific point, it will ask you to “configure your network” which means your “Wi-Fi“. It is highly recommended to configure your network for the most advanced possible system installation.

- Click on “Manage Network” and select your Wi-Fi. Then connect to your Wi-Fi and click on next.
Important: - At one specific point installer will also ask you to enter the "VC-1" and "MPEG2 Decoder licence key". (Generally detects automaticaly) It is a very important step. Make sure you do it correctly and don’t miss any step.
The last setup step will ask if you want to install any additional packages. If you want any extra features such as a torrent client, click the “Manage package” button (1.). Once done, click the “Next” button
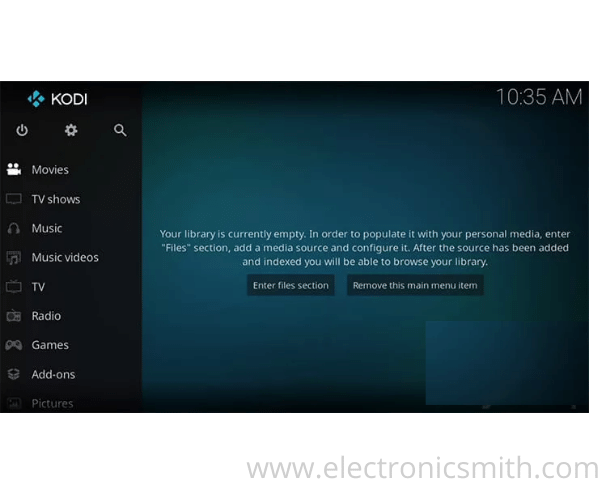
After doing all this our XBian-based Raspberry Pi is ready to use.
Frequently Asked Questions(FAQ)
Q: - Is XBian OS Free? A: - Yes, it is completely free and open source. You just need to download a copy of the XBian operating system, configure the hardware and then simply install it into Raspberry Pi. It does not need any activation or license key. It is lifetime free.
Q: - Do I need an active internet connection to use XBian? A: - Yes, because all the multimedia kinds of stuff will be fetched over the internet. Even when you are installing the OS it will use the internet to do the most effective installation with all the software that needs to be downloaded and installed.
Q: - How much memory does an SD Card require? A: - You can install XBian even on an 8GB SD Card but it is recommended to use at least 32GB or 64GB SD Card. If you install XBian on an 8GB SD Card you will only be able to use the OS. Because most of the space will be occupied by it and very less space will be left for downloadable content.
Q: - Can I watch Live TV on XBian? A: - Yes, why not. It is the one-stop solution for all entertainment needs. It will provide you with your favorite music, your favorite movies, and as well as Live TV Shows.
